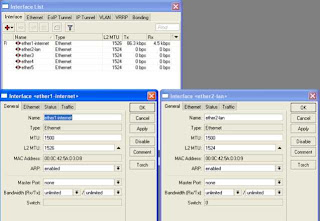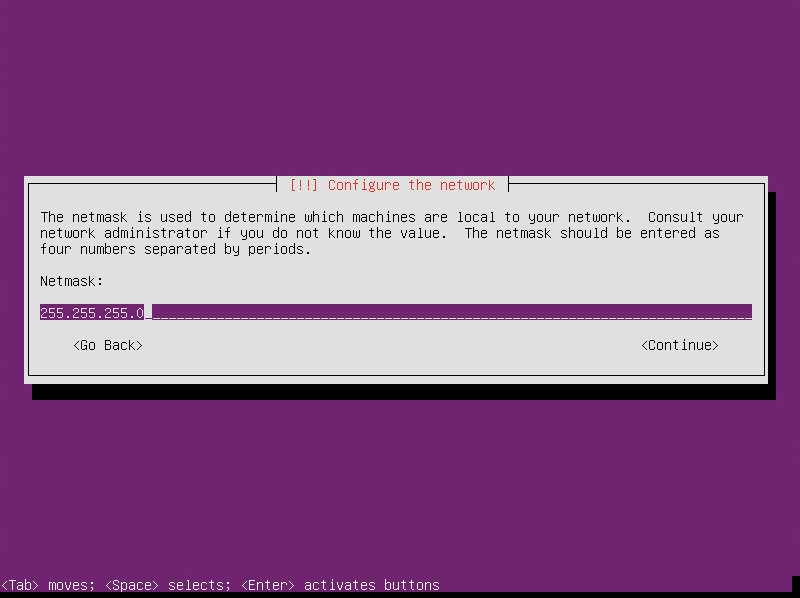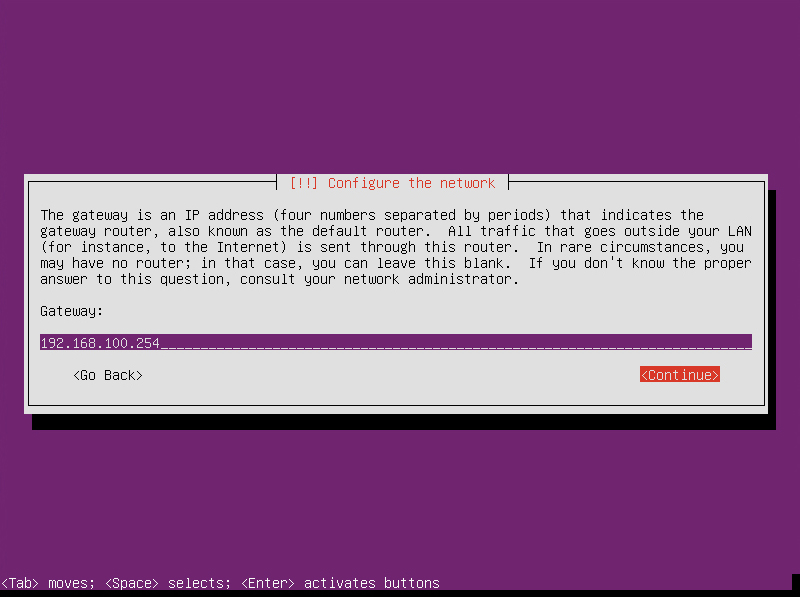Mikrotik RB750 adalah salah satu jenis
RouterBoard Mikrotik yang paling banyak digunakan karena harganya yang
murah meriah. Mikrotik RB 750 memiliki 5 buah port ethernet 10/100,
dengan prosesor baru Atheros 400MHz dan sudah termasuk dengan lisensi
level 4. Sayangnya RB750 tidak memiliki interface Wireless, sehingga
tidak dapat langsung digunakan untuk membuat wireless Hotspot. Agar
dapat membuat wireless Hotspot perlu ditambahkan perangkat tambahan
sebagai Access Point.
Cara Mengakses Mikrotik RB750
Setting Mikrotik RB750 untuk Internet Speedy
1. Silakan set Modem ADSL anda ke mode ‘BRIDGE’, jadi kalo masih mode ‘PPPoE’ silahkan di ‘RESET’ modemnya & setting ulang.
2. Reset juga Mikrotik RB750 nya bila masih baru atau menggunakan setting default bawaan Mikrotik. Caranya :
- Pada Winbox Pilih Menu System --> Reset Configuration --> Reset Configuration
- Reboot Mikrotik
3. Selanjutnya, kita mulai dengan Log In Winbox dan memilih Mac Address (Jangan IP Address) untuk koneksi ke Mikrotik.
4. Ganti nama Interface nya
Pada Winbox Pilih Menu Interface
Klik [+] klik 2x ether1 Name=Speedy
Klik [+] klik 2x ether2 Name=Lokal
5. Ganti IP Address Mikrotik
Pada Winbox Pilih Menu New Terminal, ketik :
/ip address
Copy-Paste kode berikut :
add address=192.168.0.1/24 network=192.168.0.0 broadcast=192.168.0.255 interface=Lokal
add address=192.168.1.2/24 network=192.168.1.0 broadcast=192.168.1.255 interface=Speedy
6. Menambahkan PPP – PPPoE Client
Pada Winbox Pilih Menu PPP – klik [+] - PPPoE Client
Tab General Name=pppoe-speedy1 Interfaces=Speedy
Tab Dial Out Service=internet User= ****01***2**@telkom.net (Username Speedy Anda) Password=(Password Speedy Anda) Profile=Default Checklist pada Pilih Menuan ‘Add Default Route & User Peer DNS’, Pilih Menuan Allow Checklist semua, OK.
7. Menambahkan DNS
Pada Winbox Pilih Menu IP --> DNS --> Setting
Bila DNS Server sudah muncul, tinggal memberi checklist pada Pilih Menuan ‘Allow Remote Requests’, OK
Gunakan juga DNS Server tersebut untuk PC Billing & PC Client Anda
8. Mengganti TCP/IP PC-BILLING / PC CLIENT
Setting terlebih dahulu PC/Komputer yang digunakan untuk proses instalasi mikrotik anda. Caranya :
Buka Control Panel – Network Connection – Local Area Connection – Klik kanan & Pilih Menu Properties – Internet Protocol (TCP/IP) – Properties.
Use the Following IP Address: IP Address = 192.168.0.2 Subnet Mask = 255.255.255.0 Gateway = 192.168.0.1
Use the Following DNS Server Addresses: Gunakan DNS Server & Alternatif DNS Server yang ada pada setting DNS Tadi.
Setting Mangle TCP/UDP Port
9. Mengganti Time Zone pada NTP
Karena beberapa RouterBoard/Mikrotik tidak menggunakan Battere CMOS, agar zona waktu RouterBoard/Mikrotik berjalan normal maka harus kita setting.
Pada Winbox Pilih Menu System --> NTP Client
Untuk lebih jelasnya silakan lihat disini Apa itu NTP? Setting NTP Client di Mikrotik.
10. Menambahkan konfigurasi Firewall NAT (Network Address Translation)
Pada Winbox Pilih Menu IP --> Firewall --> Tab NAT atau buka New Terminal dan ketik :
/ip firewall nat
add chain=srcnat src-address=192.168.0.0/24 out-interface=pppoe-speedy1 action=masquerade comment=”NAT from 192.168.0.0/24 output to Speedy”
add chain=srcnat src-address=192.168.0.2 out-interface=Lokal action=masquerade comment=” NAT from 192.168.0.2 output to Lokal”
Sampai disini Mikrotik RB750 anda seharusnya sudah bisa melakukan koneksi ke Internet, silahkan coba melakukan di Mikrotik nya dan coba browsing dari PC Client. Jika berhasil berarti Setingan sudah benar.